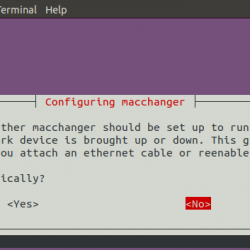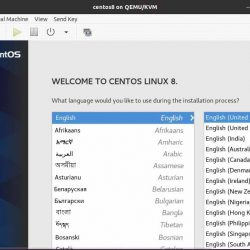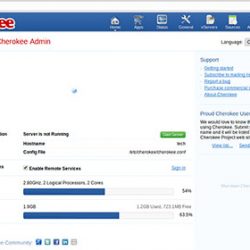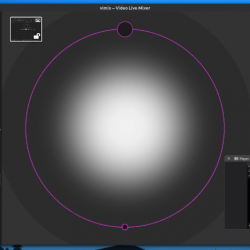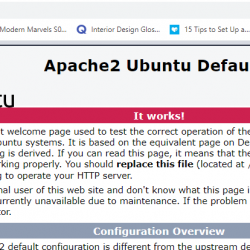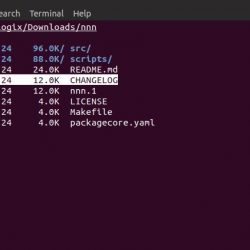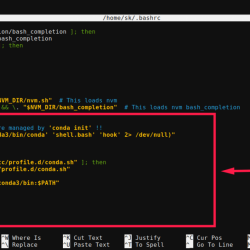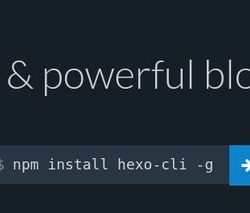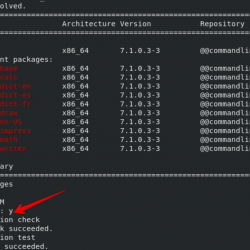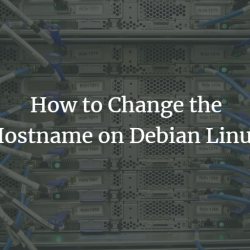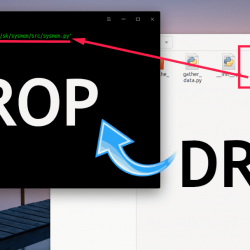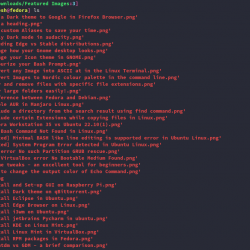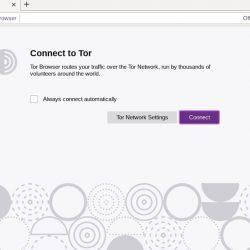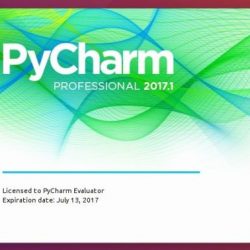启动应用程序是那些配置为在您启动系统时自动启动的应用程序。 您可以将喜爱和常用的程序添加到启动列表中,以便它们在系统启动时自动启动。 它通常很方便,因为它可以节省每天启动日常使用程序的时间和精力。 当您忘记运行重要备份或防病毒程序时,它也会很有帮助。
另一方面,启动应用程序也会影响计算机启动时的响应能力。 一些程序可能不会对系统产生太大影响,但如果多个程序试图同时启动,系统将需要更长的时间来引导。 因此,您需要决定系统启动时运行哪些应用程序,启动时删除哪些应用程序,以免影响系统启动时间。
在本文中,我们将解释如何在 Ubuntu 系统中管理启动应用程序。 本文将涵盖以下主题:
- 将程序添加到启动应用程序
- 延迟启动应用程序
- 防止应用程序在启动时运行
我们已经在 Ubuntu 20.04 LTS 上测试并执行了该过程。 但是,可以在以前版本的 Ubuntu 中执行相同的过程。
将程序添加到启动应用程序
您希望在系统启动时自动启动某些应用程序。 将这些应用程序添加到系统中的启动程序列表中,这样您就不必记住每天启动它们。
例如,您希望 Google Drive 在系统启动时自动运行,以便它开始将新文件和更新文件同步到 Google Drive。 同样,如果您每天都使用 Skype 应用程序,则可以将其添加到启动应用程序列表中。
步骤 1:启动启动应用程序
为了在启动时运行应用程序,打开 启动应用程序 在你的系统上。 它是一个管理特定应用程序以在系统每次启动时启动的程序。 按键盘上的超级键,输入 启动 并击中 Enter. 在搜索结果中,单击 启动应用程序 图标,如下面的屏幕截图所示。
当它打开时,您将看到以下窗口。 在这里,您将找到已添加到系统中的所有启动应用程序。
步骤 2:查找应用程序的命令
要将任何应用程序添加到启动应用程序列表中,您需要找到运行该应用程序的命令。 它可以是简单的程序名称或已安装程序的路径。 例如,如果您想在系统启动时运行 Rhythmbox 应用程序,您可以简单地使用“rythmbox”作为命令名称,但在 Firefox 的情况下,您将需要使用其完整路径。
为了找到程序的完整路径,只需使用“which”命令后跟程序名称。 例如,要查找 Firefox 应用程序的完整路径,请在终端中键入以下命令:
$ which firefox
从下面的截图中,您可以看到 /usr/bin/firefox 是 Firefox 应用程序的完整路径,可以在 启动应用程序.

步骤 3:将程序添加到启动应用程序
找到程序的命令后,您需要将其添加到 启动应用程序. 在里面 启动应用程序 窗口,点击 添加 按钮。

出现以下窗口时,添加以下信息:
- 姓名:为程序键入任何用户友好的名称。
- 命令: 键入执行此程序的命令。 如上一步所述,它可以是程序的名称或路径。 但是,如果您不确定仅输入程序名称是否有效,只需键入程序的完整路径即可。 如果是 Firefox 应用程序,请输入 /usr/bin/firefox.
- 评论: 输入任何相关描述,或者您可以提及为什么将这个程序添加到 启动应用程序。
完成后,单击 添加 按钮。

现在您将看到该程序添加到启动应用程序列表中。 同样,您可以将任何程序添加到您的启动应用程序列表中。 完成后,单击 关闭 按钮。

延迟启动应用程序
有时,启动应用程序列表很长,但您无法删除它们,因为它们都需要在系统启动时自动启动。 启动应用程序 允许您设置应用程序的延迟时间。 借助它,您可以为某些应用程序设置特定的延迟时间,以便并非所有应用程序同时启动。
要为特定程序设置延迟时间,请选择该程序,然后单击 编辑 按钮。

通过添加 s 来编辑命令字段哔 XX; 在命令之前,在哪里 xx 是以秒为单位的时间延迟量。 例如,在系统启动时启动 Firefox 程序,延迟为 1 分钟(60 秒),命令将是:
sleep 60;/usr/bin/firefox

然后点击 Save 按钮。
防止程序在启动时运行
有一些程序是自动添加的,但您在启动时不再需要它们。 建议将此类程序从 启动应用程序 列表,因为它们只影响系统启动时间。
为了从程序中删除程序 启动应用程序,启动 启动应用程序 如本文前面所述。 选择要从启动应用程序列表中删除的程序,然后单击 消除 按钮。
例如,要防止 Firefox 程序在系统启动时启动,请取消选中相应的复选框,或者您也可以通过单击将其从列表中永久删除 消除 按钮。

这就是全部! 在本文中,您学习了如何在 Ubuntu 20.04 LTS 中管理启动应用程序。 启动程序允许您在系统引导时自动启动某些程序,从而使您的工作更轻松。 但是,过多的程序也会减慢系统启动时间。 因此,建议定期检查哪些程序会自动添加到您的系统中,如果不需要,请将它们从启动应用程序中删除。